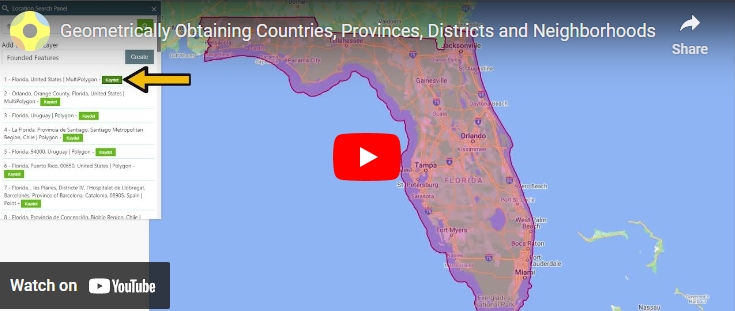Downloading OSM Roads, Buildings and POI from the Map

- Published on
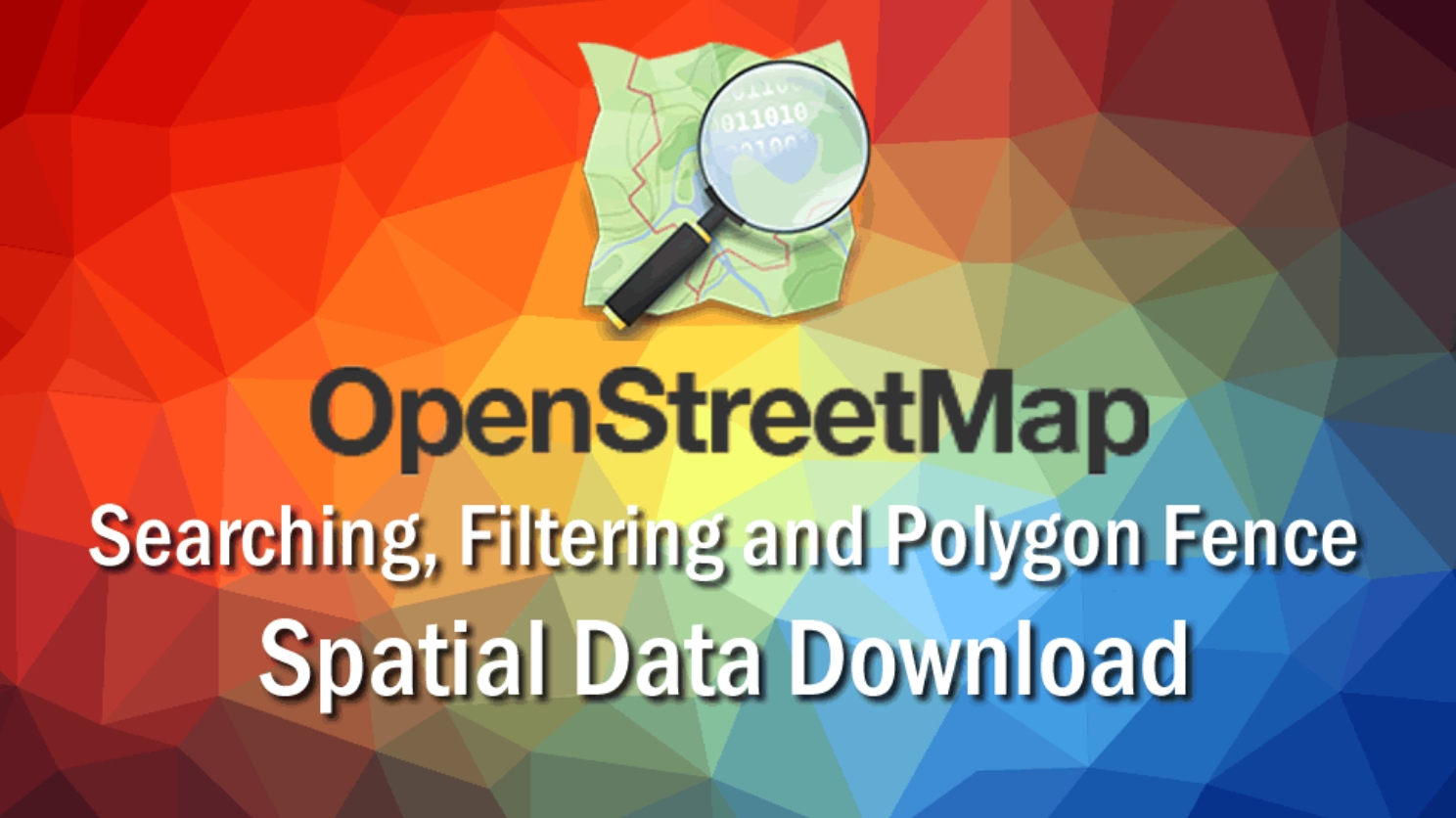
Article Number : 21
I am happy to share another beautiful software with you. To put it briefly, I help you download Open Street Map data vectorially from the map.I can say that there is such a feature in QGIS, but if I am not mistaken, you can use it with a plugin.I remember data filtering was not possible.
In addition, I would like to underline that we do not sell this data at all, but on the contrary, we help to produce it.Nesim İş, whose name I have heard many times in Turkey, is among the people I respect about data entry and if you want to enter data on the OSM map, please submit your contributions to this collective work by clicking the Link.
If we go to the data download part, there are three different methods for this.
Data extraction by filtering the objects logically within the area visible on the screen
Roads
Stops
Energy Transmission Lines and poles
Buildings
Cafes
POI Points like restaurants
Park Garden
Many filters such as Sports and Swimming Areas
Finding vector geometries that fall into this area by drawing a specific area
Points (objects concerning POI and other symbology class)
Lines (Roads, Energy Transmission Lines, Stream and River Items)
Polygons (Objects that take up space such as Building, Neighborhood, District, Structures, Park, Lake)
Finding Places as Geometry by Searching
Country
Province
District
Neighborhood
You also get geometric information in searches such as region.
I add new filters as I discover in the filters above, but you can use the first method without getting stuck in the filter. Even if you suggest me a filter, I will add it to the list.
So How Will You Download the Data?
Do the following in order.
If you are not a member, you will need to be a member. Do not forget to login if you are a member
Gmail users can log in using the Google login feature in a short time.
For new members, the mail confirmation link will come to their e-mail address and after you approve this link, log in to the site with your membership information.
After that, follow the screenshots.
OSM Data Download Method by Filtering
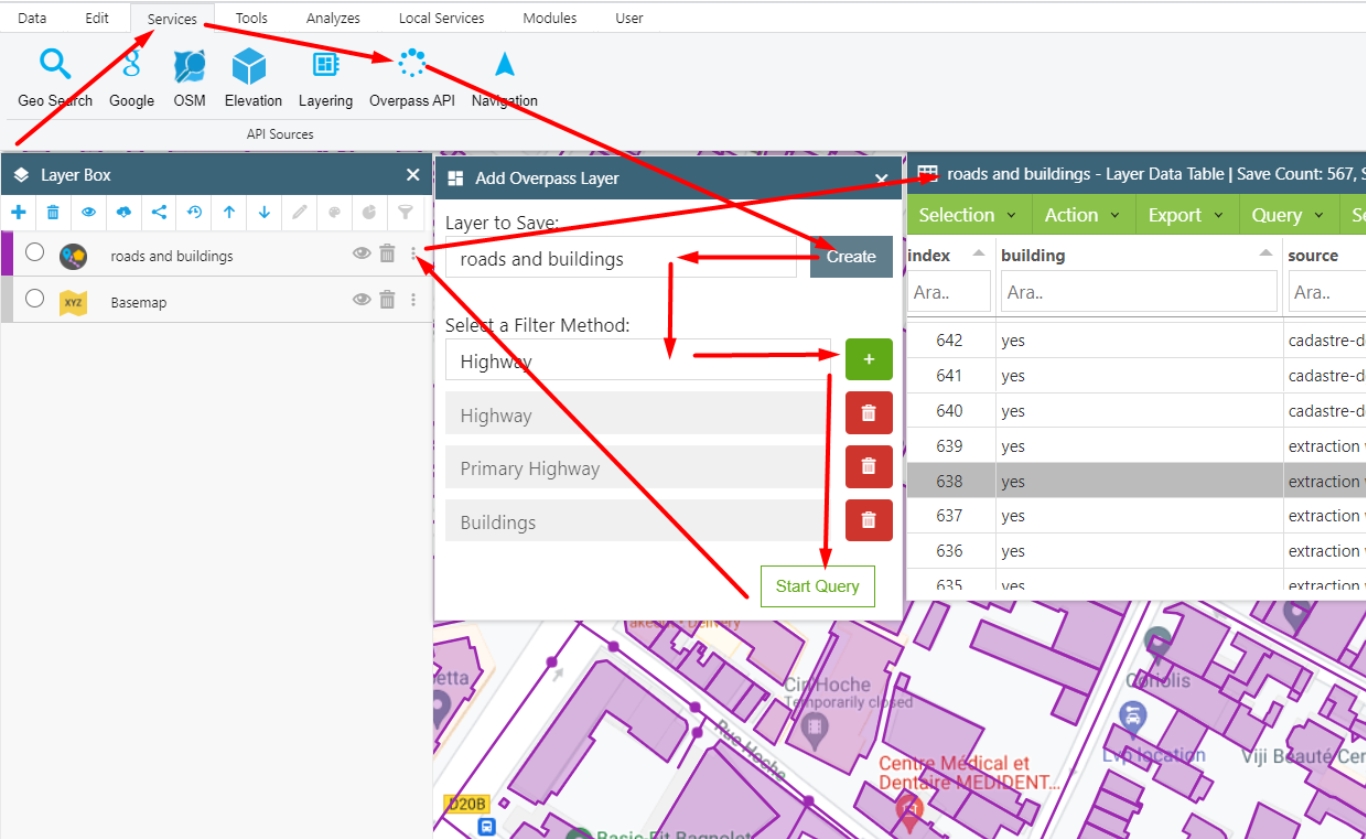
From the main menu, click on Services, then the Overpass API feature.
Select an existing layer from the layer list in the opened panel or create a new layer with the create button.
Select your filter and add it to the chosen list with the plus button.
After selecting the filter, download the data with the Search Button.
You can drag the map to another area and retrieve data with the Search button again.
Then, you can view the attribute information of the data in the layer options menu in the layer box, if you want, you can print it out.
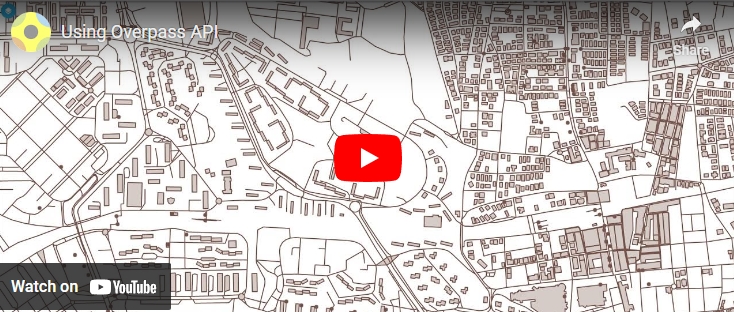
Downloading OSM Data in a Area
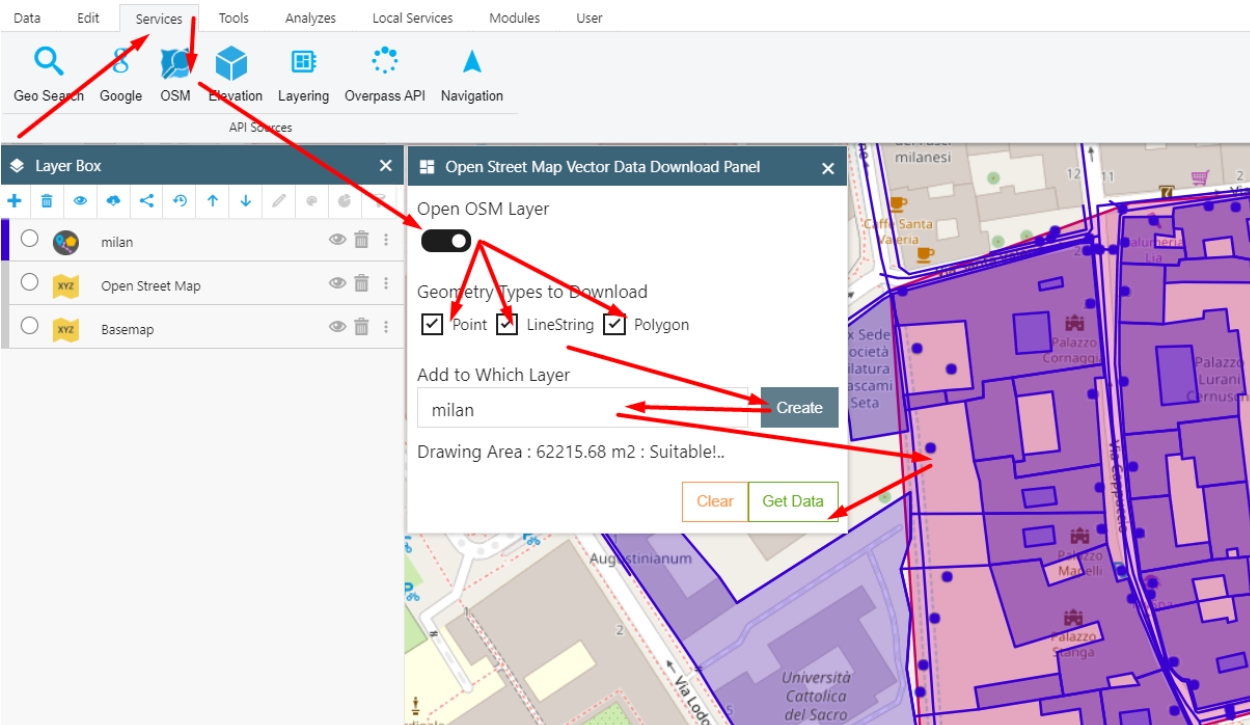
From the main menu, click the services, then the OSM property, you can specify the type of geometry. In this way of working, you will download every data. Its advantage is that it helps you access other data that are not included in the filter. If we are going to explain it step by step, apply the membership sections we wrote above in the same way.
Click Services from the main menus, then OSM feature.
If you want to download the OSM map by seeing the OSM map on the opening panel, activate the switch button. With this base, you have an idea of what to download more or less.
Next, highlight which geometry type you want to download.
After this process, you need to choose which layer to add the geometries to be downloaded. You can create it in a new layer if you wish.
As a last step, you need to draw the area you want to download. My suggestion to you is not to cover a large area because the system has been designed to prevent this. After this drawing process, if all conditions are suitable, you can download the data.
You can watch the video below to learn quickly.
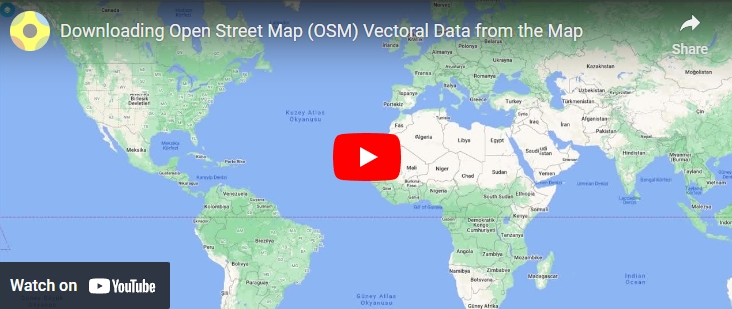
Finding Places's Geometry by Searching Tool
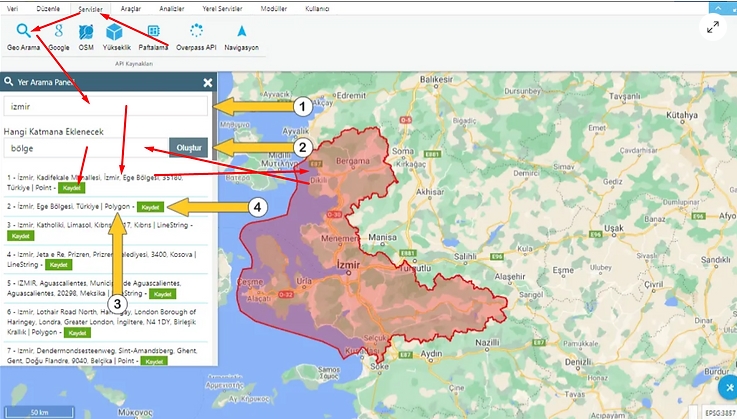
This feature, on the other hand, helps you obtain geometric data from the place, region, country, province, district, neighborhood, which you can think of as searching for a place on Google and then find it by searching.It is a very easy method. If we will explain in order, you must be logged into the system as stated above.
Click Services from main menus, then Geo Search feature
Then search for whatever you want to search by typing in the search box and pressing enter.
When you click on the results, it will show on the map.
Also, if you want to add the geometry you have searched to a layer as an extra, select the layer and add it to the layer by clicking the save button that appears in the results. Here is another great feature
If you want to learn faster, you can watch the video below.